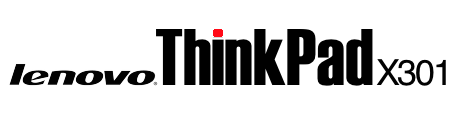The Lenovo ThinkPad X301 is an ultraportable notebook computer built on the Intel Centrino 2 platform. Configured with an ultra low voltage Core 2 Duo SU9400 or SU9600 processor, WXGA+ (1440×900) LED backlight display, optical drive, integrated camera and multiple wireless options, the ThinkPad X301 provides an excellent balance of mobility, performance and connectivity.
The resources assembled here are intended to help owners get the most out of their ThinkPad X301. Please use the contact form at the bottom of the page to suggest any additions or changes.
BIOS
- The latest ThinkPad X301 BIOS is version 3.16
- The official Lenovo BIOS can be downloaded here
- Two modified versions of this BIOS are available here:
- Whitelist removed + SLIC 2.1
– Removes Lenovo whitelist to allow installation of a wider variety of internal components such as wireless cards
– Adds SLIC 2.1 tables to simplify the licensing of Microsoft Windows 7
– MD5: fd1cbd16c0874ea944cb5b719227fee8
– SHA-1: 61640f66bba55ecfe549422899b733aa08db3e23
source - Dual-IDA (Intel Dynamic Acceleration) support + Whitelist removed + SLIC 2.1
– Allows both cores of the CPU to run simultaneously up to 200MHz faster than stock
– SU9400 CPU will top at 1.6GHz; the SU9600 will top at 1.8GHz
– Use ThrottleStop with the settings shown here and here to activate the speed increase
– Benchmark results can be viewed here – red is the SU9600 at 1.6GHz, green is at 1.8GHz
– The guides here and here provide additional guidance on using ThrottleStop. Follow the steps here if ThrottleStop does not load correctly at startup.
– Discussion thread related to this BIOS is here (German)
– MD5: fd53f266bda3c10acbe206cde54cfc25
– SHA-1: f5714cd000b2aad48fb986e55c6ea9564412ee47
source
- Whitelist removed + SLIC 2.1
RAM SUPPORT
- The ThinkPad X301 supports a maximum of 8GB (two 4GB modules) of 204-pin PC3-8500 (DDR3-1066) non-ECC RAM
- The X301 has a “DDR2 adjusted chipset” modified to work with DDR3 memory. Regardless of the speed rating, RAM will operate at 800MHz.
- Install two modules of any capacity to enable Dual Channel memory speeds
- Some RAM modules rated faster than PC3-8500 may not be recognized by the X301 and can prevent the system from operating normally. The source of the problem is unclear: some working modules are single rank (1R) others are dual rank (2R).
- Confirmed working:
Samsung PC3L-12800 (DDR3-1600) M471B5273CH0-YK0 (4GB) source
Crucial PC3L-12800 (DDR3-1600) CT5311320 (4GB) source
Kingston HyperX PC3-12800 (DDR3-1600) KHX1600C9S3K2/8GX (4GB) source
Elpida PC3-12800 (DDR3-1600) EBJ41UF8BDU5-GN-F (4GB) source
Hynix PC3L-12800 (DDR3-1600) HMT351S6EFR8A-PB (4GB)
Hynix PC3-10600 (DDR3-1333) HMT351S6BFR8C-H9 (4GB)
Samsung PC3-10600 (DDR3-1333) M471B5773DH0-CH9 (2GB)
Hynix PC3-10600 (DDR3-1333) HMT125S6BFR8C-H9 (2GB)
Kingston PC3-10600 (DDR3-1333) KTH-X3BS/2G (2GB) - Reported problematic:
Kingston Value Ram PC3-10600 (DDR3-1333) source
Corsair ValueSelect CMSO8GX3M2A1600C11 PC3-12800 (DDR3-1600) source
Hynix HMT451S6AFR8A-PB PC3-12800 (DDR3-1600) source
Samsung M471B5173EB0-YK0 PC3L-12800 (DDR3-1600)
- Confirmed working:
WINDOWS 10 INSTALLATION on the ThinkPad X301
- Create a bootable installation USB from this ISO using Windows 10 Media Creation Tool
- Press F12 at startup and select the USB as your boot drive
- In Windows setup (for a clean installation):
- Select “Custom: Install Windows only (advanced)”
- Delete any partitions on your target drive
- Select the unallocated space as the location to install Windows
- The system will automatically restart during the installation process
- Complete the Windows guided setup and the system will proceed to the desktop
- Go to Start Menu > Settings > Update & Security and click the Check for updates button
- If the keyboard or touchpad become unresponsive during driver updates, attach an external USB keyboard and/or mouse until the next restart.
- Install the legacy version of ThinkVantage Power Manager available from Lenovo here by following the instructions here to allow setting battery charging thresholds.
- To enable Bluetooth control with Fn + F5, install the Hotkey Features Integration package available here. It may also be necessary to install the Bluetooth drivers available here.
- If the Device Manager shows an unknown PCI Simple Communications Controller, this is the Intel AMT Management Engine Interface. Most users can simply disable this in the Device Manager, but if you need Intel AMT to be functional the necessary driver is available here.
- To enable the Fingerprint Sensor, install the AuthenTec AES2810 Windows Biometric Framework Driver for integrated fingerprint readers available here.
- Adjust UltraNav settings as desired in Start Menu > Settings > Devices > Mouse & touchpad > Additional mouse options
- To enable right click with two finger tap on models with Synaptics touchpads:
- Open Registry Editor (Windows + R, type regedit then hit Enter)
- Navigate to: HKEY_CURRENT_USER\SOFTWARE\Synaptics\SynTP\TouchPadPS2
- Change the value of 2FingerTapAction to 2
- Restart computer to make changes active
source
WINDOWS 7 PROFESSIONAL RECOVERY DVD SET
- Images of the three DVD set to recover Windows 7 Professional to your ThinkPad X301 can be downloaded here (alternate source here)
- The installation process will also create a fully-functional recovery partition that can be booted by pressing F11 at startup
- Instructions for use of these images are in the included Read Me file
BATTERY
- Three batteries are available for the ThinkPad X301:
- ThinkPad Battery 49 (3 cell)
27.3 watt hours, Part number 43R1965 - ThinkPad Battery 49+ (6 cell)
43.2 watt hours, Part number 43R1967 - ThinkPad Bay Battery 50 (3 cell)
23.7 watt hours, Part number 43R1966
- ThinkPad Battery 49 (3 cell)
- Reset the battery gauge by launching Power Manager (click the battery icon), select Advanced > Battery > Battery maintenance > Perform Reset
- To perform the reset if Power Manager is not installed: fully charge the battery, unplug the AC adapter and let the battery completely discharge, then fully recharge the battery
- To improve battery life on the X301:
- Update the BIOS to the most recent version
- Remove the Intel Turbo Memory module if present
- Reduce display brightness and set the display to dim and turn off as soon as possible in Control Panel > Hardware and Sound > Power Options
- Deactivate in the BIOS any ports that you don’t use, especially USB
- Unplug unneeded USB devices
- Remove unneeded optical media
- Use a plain black desktop wallpaper
- Turn off Bluetooth and WiFi when not needed
- Turn off visual effects in Control Panel > System and Security > System > Advanced system settings > Advanced
- Set computer to hibernate instead of sleep in Control Panel > Hardware and Sound > Power Options > System Settings
- See Windows 7/8/10 Adjustments below
source 1 | source 2
DRIVES / STORAGE
- Primary drive bay accommodates a standard 1.8-inch micro-SATA (uSATA) hard drive
- Install a Solid State Drive (SSD) with a SATA-II or faster interface for significantly better overall system performance than a traditional spinning hard drive provides. Sample benchmarks available here.
- An mSATA SSD can be installed in the primary drive bay by using an mSATA to 1.8-inch adapter
- Recommended mSATA adapter: Aleratec mSATA SSD to 1.8″ SATA Drive Converter with Frame
Apparently identical alternative mSATA adapters: Addonics ADMS18SA and Lycom ST-170m - A custom mSATA adapter can be created using the tutorial video here: Part 1 | Part 2
- Some configurations may require the Solid State Drive firmware update available here
- Recommended mSATA SSD: Samsung 860 EVO 250GB mSATA
- Recommended mSATA adapter: Aleratec mSATA SSD to 1.8″ SATA Drive Converter with Frame
- A standard 2.5-inch x 7mm drive can be installed in the optical bay by using an optical bay caddy
- Note that the optical bay interface is Legacy IDE (PATA) with a maximum speed of 133 MB/s while the primary drive bay operates at 300 MB/s (SATA-II)
- There can be problems booting from a drive installed in an optical bay caddy. A discussion of this issue is here
- The optical drive can also be replaced with an Option Bay Travel Cover, part number 42X4664 or 42X5137
WIRELESS NETWORKING
- Four versions of the Intel 5xxx WiFi link were originally available in the X301: 5100, 5150, 5300 and 5350
- The Intel Centrino Ultimate-N 6300 (FRU 60Y3233) can be installed to improve power management, enable up to 450 Mbps data rates on 802.11n connections, and provide Intel Wireless Display options
- The Intel Dual Band Wireless-AC 7260 Plus Bluetooth (FRU 04W3814) can be installed to enable up to 867 Mbps data rates on 802.11ac connections (300 Mbps maximum on 802.11n connections)
It may be necessary to cut pin 51 on this card to make it work properly. See the discussion here. - The whitelist-removed BIOS is necessary to use either of these newer cards
source 1 | source 2
BLUETOOTH
- The ThinkPad X301 includes Bluetooth 2.1 with Enhanced Data Rate (BDC-2) (FRU 43Y6481)
- Bluetooth can be upgraded to Bluetooth 4.0 by simply swapping out the daughter card located under the palm rest
- Lenovo Bluetooth 4.0 daughter cards:
- FRU 60Y3303 (Foxconn)
- FRU 60Y3305 (Liteon)
source
TOUCHPAD
- Two different touchpads were used in the ThinkPad X301:
- Alps touchpad: does not support any multitouch functions
X301 models types 2774 and 4057 were originally configured with an Alps touchpad - Synaptics touchpad: will support multitouch functions
X301 models type 2776 were originally configured with a Synaptics touchpad
source
- Alps touchpad: does not support any multitouch functions
OTHER MODIFICATIONS & CUSTOMIZATION
- Installing Process Lasso can help maintain system responsiveness during high CPU loads
- Remove the Intel Turbo Memory module if present. These modules have been found to significantly decrease performance and battery life in the X301.
- 1280×800 AFFS LCD panel replacement
- Mini PCIe HDTV Tuner card
- Dual Micro SDXC/SDHC/SD Cards to Mini PCIe Adapter
- CPU overclocking to 2.13GHz via motherboard resistor swap – additional details here
- Custom wallpaper and graphics:
- Desktop wallpaper collection – 21 ThinkPad wallpapers in 1440×900 resolution.
Download the entire collection here - Custom X301 icon set – by Radioguy
- Additional ThinkPad icon set – by Radioguy
- Sonic icons (Lenovo original set and custom) – by Radioguy
- Custom Windows Start Orb for ThinkPad – by Radioguy
- ThinkPad Firefox themes – by Radioguy
- Desktop wallpaper collection – 21 ThinkPad wallpapers in 1440×900 resolution.
- Custom color calibration profiles for the X301 LCD:
- Spyder4ELITE profile source
- xplayz profile source
- Fan speeds can be controlled with TPFanControl in Windows and with thinkfan in Linux
- ThinkVantage button illumination can be customized in Windows and Linux
- The Lenovo ThinkPad X301 schematic is available here
- Also see the “Bluetooth” section above for simple upgrade options
WINDOWS 7/8/10 ADJUSTMENTS
- Turn off System Restore
- Disable search indexing
- Turn off visual effects
- Uninstall unused programs
- Install a lightweight antivirus package (Windows 7 only)
CPU SPEED THROTTLING
- The maximum CPU clock speed will be reduced when the system is operated on the 65W AC adapter and no battery is installed
- Automatic throttling has been observed with the X301 even when a 90W AC adapter is used and no battery is installed
- To prevent automatic CPU throttling, leave the battery in place while running on AC power
source
DRIVERS
SUPPORT and DOCUMENTATION
- Official Lenovo ThinkPad X301 Support
- Hardware Maintenance Manual
- Service and Troubleshooting Guide
- System Service Parts
- Setup Poster
- Brochure / Datasheet
- WXGA+ LCD Panel Datasheet | FRU 42T0476 | Toshiba Matsushita LTD133EQ1B
- Product Specifications Reference Lenovo ThinkPad X301
- Lenovo ThinkPad X301 Schematic (Kodachi2)
LENOVO PARTS LOOKUP
LENOVO WARRANTY STATUS LOOKUP
http://support.lenovo.com/en/warrantylookup
REVIEWS
- TechRadar – April 16, 2009
- Alphr – April 8, 2009
- PC World – December 11, 2008
- NotebookReview – September 18, 2008
- CNET.com – September 18, 2008
- PCMag.com – September 18, 2008
- Geek.com – September 15, 2008
- Laptop Magazine – September 11, 2008
DISCUSSION FORUMS / OTHER SITES
- X301, The Ultimate Rebuild
- NotebookReview ThinkPad X301 Owner’s Thread
- ThinkPads subreddit
- Lenovo.com X Series ThinkPad Forum
- ThinkPads.com Support Forum
- ThinkWiki:X301
- ThinkWiki:X301 (German version with different content)